In rete sono presenti una infinità di guide su cosa sono e come si possono realizzare degli screenshot, ad esempio vi suggerisco di leggere questa pagina di Wikipedia: https://it.wikipedia.org/wiki/Screenshot
Questa funzione è integrata in qualsiasi supporto (anche smartphone e tablet), quello che cambiano sono i comandi da attivare per ottenerla. Almeno per chi ha un pc Windows (che dovrebbero essere la maggioranza dei nostri lettori), vado a illustrarvi quanto segue.
Quando sarete nel vostro profilo, nella cartellina "My Wand", dovreste vedere qualcosa di simile a questo:
A questo punto dovrete fare una foto alla schermata, digitando dalla tastiera il tasto "Stamp R Sist". Lo trovate in alto a destra, la posizione esatta cambia a seconda della tastiera, il mio ad esempio è fatto così:
Ora dovete incollare la foto (che per ora non vedete) in un sito di hosting immagini per farcela vedere, vi consigliamo imgur.com. Una volta entrati in imgur osservate la barra in alto, troverete il pulsante azzurro "upload images". Cliccate sulla freccetta verso il basso e dalla tendina che si apre cliccate "Upload Images":
A questo punto vedrete questa finestrella:
Sarà sufficiente digitare da tastiera il comando rapido Ctrl + V per incollare direttamente lo screenshot nel sito, e vedrete questo:
Ora cliccate su "Start upload" e attendete il caricamento.
In teoria potremmo terminare qui il tutorial, tuttavia vi sarete resi conto che lo screenshot comprende tutta l'area dello schermo del computer, quindi sarà visibile ad esempio la vostra barra dei preferiti nel browser, o le varie schede aperte. Per togliere questi contenuti privati potete ritagliare l'immagine ottenuta, cliccando il link "Edit image", sul lato destro della schermata:
Salterete così in una pagina con questi comandi:
Passando col puntatore sulla vostra immagine noterete che il cursore è diventato una croce, basterà selezionare l'area dell'immagine che intendete mostrarci e cliccare sul tasto "Apply" in alto a sinistra. Quando sarete soddisfatti del risultato, cliccate il pulsante "Save" in alto al centro.
Siamo all'ultimo passaggio. Nella schermata conclusiva, a destra (cliccate su "More ˅" se non li vedete tutti), ci sono tutti gli indirizzi utili per trovare l'immagine, a noi interessa il secondo: Direct link. Evidenziatelo, copiatelo e incollatelo in un commento a questo post.
Fatto! So che sembra complicato, ma vi assicuro che è più facile a farsi che a dirsi, provatelo un paio di volte e vi sembrerà automatico. Lo ha imparato anche lo Stregatto, quindi è a prova di felino!
- Magia nel Nord America
- Personaggi
- Creature
- Luoghi
- Accademia della Magia
di Beauxbatons - Benvenuto della Casa Corvonero
- Benvenuto della Casa Grifondoro
- Benvenuto della Casa Serpeverde
- Benvenuto della Casa Tassorosso
- Binario Nove e Tre Quarti
- Camera dei Segreti
- Castelobruxo
- Istituto Durmstrang
- Mahoutokoro
- Materie della Scuola di Hogwarts
- Sala comune di Tassorosso
- Scuole di Magia
- Stazione di King's Cross
- Uagadou
- Accademia della Magia
- Oggetti
- Colori
- Coppa del Mondo di Quidditch
(1990-2014) - L'Espresso per Hogwarts
- Firebolt
- Le Forze Oscure:
guida all'autoprotezione - GiraTempo
- Guida pratica alla Trasfigurazione
per principianti - Lunghezza delle bacchette e flessibilità
- Maledizioni e Contromaledizioni
- Manuale degli incantesimi,
Volume primo - Mappa del Malandrino
- Mille erbe e funghi magici
- Nuclei delle bacchette
- Piuma dell'Accettazione e Libro
dell'Ammissione - Storia della Coppa del Mondo
di Quidditch
- Incantesimi
- Gazzetta del Profeta -
Coppa del Mondo di Quidditch 2014- Cerimonia di apertura
- NOR v CIV
- NGA v FJI
- BRA v HTI
- USA v JAM
- USA v JAM (2)
- LIE v TCD
- LIE v TCD (2)
- LIE v TCD (3)
- BGR v NZL
- JPN v POL
- WAL v DEU
- BRA v WAL
- BGR v NOR
- USA v LIE
- Notizie dell'ultim'ora
- Il ritorno di Hans l'Augurey
- JPN v NGA
- Scommetti con Ludo
- USA v BRA
- USA v BRA (2)
- BGR v JPN
- Rubrica dei pettegolezzi
- JPN v USA
- BRA v BGR (Finale)
 Blogtiquette
Blogtiquette









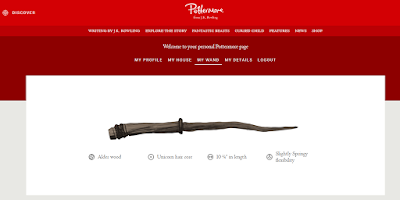


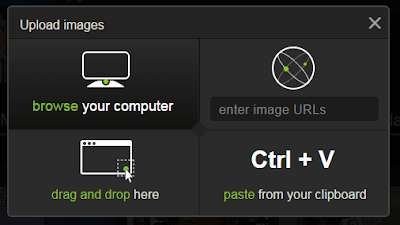

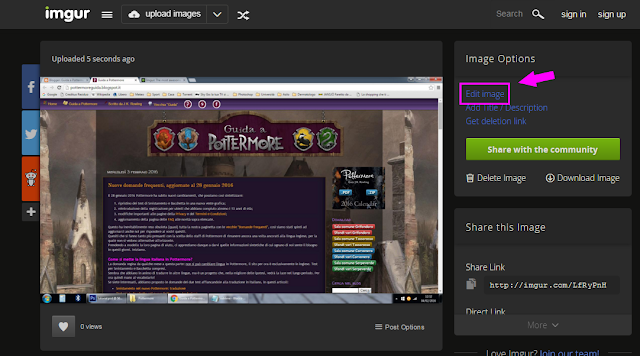
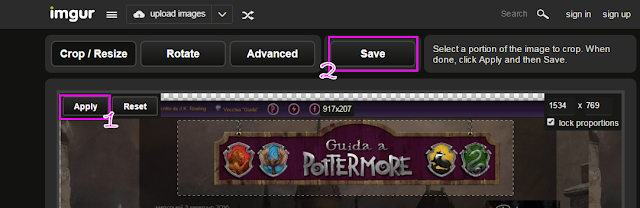
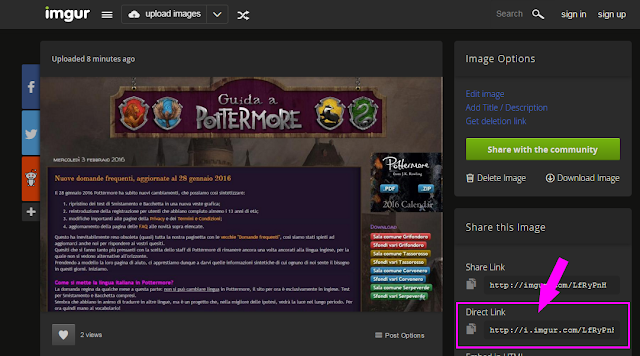

Ciao Eileen! Io ho un Mac e posso dirti che si fa esattamente come hai illustrato tu. Solo una cosa è differente: per fare lo screenshot si deve premere la combinazione di tasti cmd (comando) + shift + 3. E il gioco è fatto! Dovrebbe apparire in Scrivania.
RispondiEliminaUn abbraccio! <3